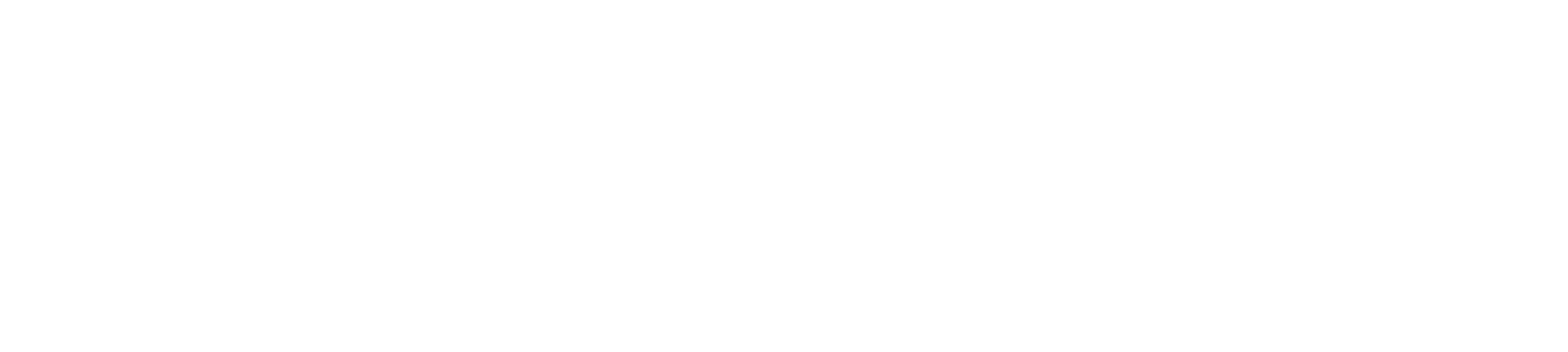The Xbox App for Windows offers access to gaming news, broadcasts, and game clips. It can also be used as a hub to connect with friends, receive messages, and even access the Xbox store. Additionally, it allows playing your favorite games from the comfort of your PC or laptop.
To connect your Xbox account to the Xbox app, follow these steps below.
1. Install and open the Windows 10 Xbox app from Microsoft Store.
2. Sign into the account you use on your console when prompted or select Create one! If you decide to create a new account make sure you use an existing email address that is not associated with any other Microsoft services like Skype or Outlook).
3. Once logged in assign a gamertag to your profile (this will be visible in games you play).
4. You are now ready to enjoy all that the Xbox App for Windows has to offer!
Table of Contents
ToggleDownload the Xbox App on Windows
If you want to enjoy all the features of your Xbox console, you need to download the Xbox app on Windows. This app allows you to access exclusive Xbox content, play games, access your Xbox Live account, and a lot more.
In this section, we will look at how to set up your Xbox Gaming console and play from the Xbox app on Windows.
Download from Microsoft Store
To get the Xbox app on your Windows 10 PC, follow these steps:
1. Open the Microsoft Store.
2. If you are not already logged in, sign in with your Microsoft account, or create a new one.
3. Search for “Xbox” and select the first option that appears (an Xbox icon).
4. Select Get to begin downloading and installing the app on your computer.
5. Once installation is complete, you can launch the Xbox App from your Windows Start Menu or Taskbar – look for an Xbox icon.
6. “Sign in” with your existing Microsoft account or use a guest account to start playing from the comfort of your PC!
Set up an Xbox Live account
The first step to playing from the Xbox app on Windows is setting up an Xbox Live account. To do this, use your computer or smartphone browser, or search for the “Xbox” app in the Microsoft store.

Once you’ve found it and opened it, select “Sign In”, choose your country, and tap “Create an Account Now”. When prompted, enter your details and select “Next”. Choose a username and password then set up security questions. You may be required to verify who you are by entering a code sent to your email address.
You should now be ready to play games on the Xbox app! Your account allows you to purchase games, share achievements with friends, access game settings and more. Whenever you want to access the Xbox app on Windows 10 just search for it in Microsoft store again or open directly from desktop if pinned as a shortcut.
Connect Your Xbox to Your Windows Device
In order to play games on your Xbox console from your Windows device, you need to first connect your Xbox to your Windows device. This will allow you to play games directly from the Xbox app for Windows.
Let’s go over the steps you need to take in order to get your Xbox connected to your Windows device.
Connect to Xbox Live
When connecting your Xbox to your Windows device, you want to make sure that it is connected to the right network. The best way to do this is by connecting to Xbox Live. To get started, open the Xbox app on your Windows device.

Once you have opened the app, tap or click the “Sign In” button. You will then have an option to add a new account if you don’t already have one associated with this device. If you already have an existing account, simply enter your login credentials and sign in as normal.
Once your account is logged in, you will be able to manage your networks more effectively and connect more directly with other players online. The next step is setting up an Internet connection for you and fellow players. To do this, select the “Settings” tab from the main menu of the Xbox app and select “Network.” Here, you can choose which type of connection you want for playing games online: wired or wireless connection via Wi-Fi network or a direct connection using a cellular hotspot or LAN (local area network).
From there, simply follow all of the given instructions until everything is correctly configured and connected correctly — this may take some time depending on how many devices are being used simultaneously within a single home environment/network. Finally, once everything is set up correctly, switch back to the home screen of the Xbox app and start playing!
Connect to your Xbox console
Connecting your Xbox console to your Windows device is the first step in getting ready to play from the Xbox app for Windows 10. To do this, you need an Xbox One Wireless Controller and a USB or wireless adapter.
If you don’t have a wired or wireless adapter, you will need to purchase one separately. Wired adapters are available at most electronics stores and online retailers, while wireless adapters are only available through Microsoft.
To connect your controller via USB: 1. Connect the micro USB cable to your controller and then plug it into your device. 2. Press and hold the Xbox button on the center of your controller until it turns on to sync it wirelessly with your computer. 3. The connection will be established automatically when you open the Xbox app for Windows 10.
To use a wireless adapter: 1. Plug the small end of an included USB cable into the Xbox Wireless Adapter, and then plug the larger end of that same cable into an available USB port on your device. 2. Press and hold down both triggers on the front of your controller until they click (LT+RT). This will sync it wirelessly with your adapter and turn on its LED indicator light if everything is working correctly – If not try moving closer to where your gaming system is located so that you can establish a better connection between antennae’s, if this doesn’t help consider troubleshooting or taking in specialist advice). 3. When both devices have been turned on, they should automatically detect each other’s presence -– a successful connection will be indicated by three steady blinking lights around both devices -– you may need to wait several seconds for it to happen -– If not try restarting them again as marking sure that they are powered up correctly in order for them to recognize each other’s connections (be certain that no other devices/connections/wi-fi interference could be preventing this from happening). After this successful pairing happens between them – you can open up the Xbox app for Windows 10 application where you should now be able choose which game you would like to play from!
Play Games on Your Windows Device
If you have an Xbox and a Windows device, you can play games on your Windows device with the Xbox app. This guide will walk you through the process of setting up your Xbox app so you can start playing Xbox games on your Windows device.

Keep reading to learn how to set up your Xbox app and start gaming!
Play Xbox games on your Windows device
The Xbox app for Windows 10 gives you the freedom to game wherever, whenever, and with whomever you choose. Whether you’re playing from your computer or from within the Xbox app on your Windows device, this guide will help you get set up and playing in no time.
Before you begin:
- Ensure that your computer meets the system requirements for playing Xbox games.
- Make sure that your computer has an Ethernet or wireless Internet connection to your home network so that it can access games and content from Xbox servers.
- Set up an Xbox profile so that you can sign into the Xbox app using your Gamertag.
- Purchase any titles you would like to play before proceeding with installation.
- If using a controller, ensure it is connected to your Windows device either directly via USB cable or wirelessly via Bluetooth connection.
To install an Xbox game:
- Launch the Microsoft Store on your device and select Search or Browse to find an Xbox title of interest (or search for “Xbox”).
- Select Install and follow the prompts to install the game onto your device; once complete, close out of Microsoft Store (Note: some titles may require additional purchases even if they are free-to-play).
- Launch the newly installed title – details about how to launch will vary depending on console/game, but generally these options include launching from within the Start menu, Games folder in File Explorer (Windows PC), PC Settings > My Games & Apps screen, or from within its own specific folder/icon which was created upon initial installation (all gaming PCs are different).
- Sign into your account using either a Microsoft account associated with an existing Gamertag OR create a new Gamertag by connecting a current Microsoft account without one associated yet; log in here with whatever account information is needed when prompted (username/password combo + any other required items such as FUT coins etc). Note: Players who wish to start fresh without carrying over any achievements may opt not to have their current gamertag logged onto this version of their game/account which could be used permanently instead as well if desired!
- Scroll down until “Game Settings” is found in-game and select “Xbox Live Privacy & Online Safety” from there; set appropriate privacy settings for content & communication based on age group – this will ensure all online conversations are filtered appropriately for younger gamers & those too young for online gaming altogether should be hidden altogether in this list as well; ensure family settings such as time limits are configured at this time also – if applicable – so children don’t stay up too late or spend too much time playing games during school days etc!
- Launch into gameplay by selecting whichever mode suits best – multiplayer included – then get ready to enjoy hours upon hours of exciting entertainment while earning those coveted achievements!
Stream games from your Xbox console
You can stream games from your Xbox console to your Windows 10 device provided that your device and Xbox console are both connected to the same broadband network. To stream games from Xbox to your Windows 10 device, you’ll need the following:
- An Xbox Wireless Controller compatible with your Windows 10 device. (For information on connecting a compatible controller, see Connect an Xbox Wireless Controller.)
- The latest version of the Xbox Console Companion app. Visit Set up the app and download it to your Windows 10 device.
- Both devices connected to the same home network, either by Wi-Fi or Ethernet cable. Make sure that any firewalls have port 3074 open for both UDP and TCP protocols, as well as allow traffic over DHCP or Static IP addresses. You can find more info in Troubleshoot networking problems on Xbox One and follow these steps: How network ports are used on Xbox Live.
Once you’ve connected all components, follow these steps:
- Launch the Xbox Console Companion app on Windows 10
- Select Connect from the navigation pane
- Select Stream
- Select your console from the list of detected networks
- Launch a game you want to play on your console, then select Play from Console (You’ll receive an invitation message if streaming)
- Select Start now! On multiplayer games choose Local Co-operative option (In some cases an invitation may be needed)
- Enjoy playing your game!